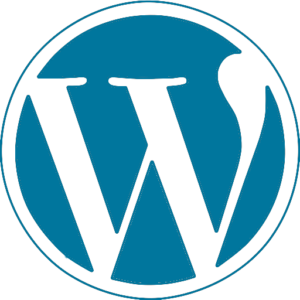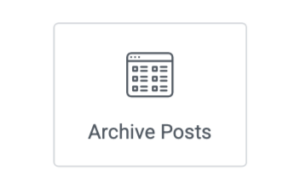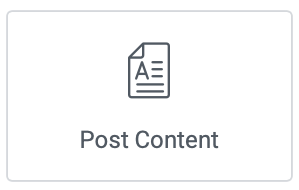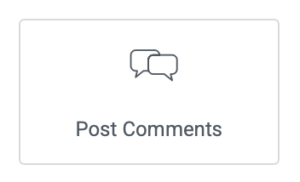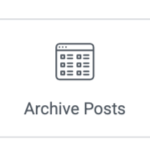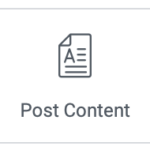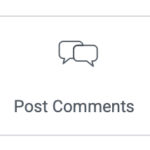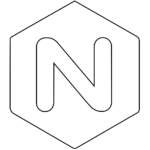wordpress インストール前に
wordpressのインストール前に、webサーバー(apache nginx)、php 、データベース(mariadb mysql etc)がインストールされ動作していることが必要です。
apache2 で作る LAMP は、helper script でwordpress までインストールした状態でLXC が立ち上がるので、ここでは論じない。記事はここから
LEMP ( linux nginx mysql php )で、この下のリンクから それぞれをインストールしてWordpressの動作環境を作ってください。
webのルートディレクトリの確認
debianは、でデフォルトでは、
/var/www/html
のようです。
安全や運用上ののためにWEBルートを変更することも可能です。
Apache や Nginx の設定で変更できる。
WordPressのダウンロード
ダウンロードをユーザーディレクトリで行っても良いのですが、簡便にするためにWEBルートの /var/www/ にダウンロードします。
cd /var/www
wget https://wordpress.org/latest.tar.gz
tar -xzvf latest.tar.gz
chown -R www-data:www-data wordpress/
ディレクトリの移動
WordPressの最新板をwgetする
解凍するとwordpressというディレクトリが作られる
作られたwordpress全体のuserを www-data という user に変更する(debianのデフォルト)
※ 他のOSやデストリビューションでは、異なるユーザーがデフォルトになるので注意が必要
もしも、wgetのインストールがまだの場合は、
apt install wget
Nginxの設定
php mariadb nginx の動作確認が終了しているものとします。
debianのnginxのWEBルートの設定は、
/etc/nginx/nginx.conf
になりますが、nginxのファイルを見てみると、様々な設定をinclude 読み込むようになっています。
また、読み込むファイルがリンクになっていて、本体は別にあったりするので注意が必要です。
ルートディレクトリの設定
root /var/www/wordpress;
と言うことになります。
server {
listen 80 default_server;
root /var/www/wordpress;
index index.php index.html index.htm index.nginx-debian.html;
server_name _;
location / {
try_files $uri $uri/ =404;
}
location ~ \.php$ {
include snippets/fastcgi-php.conf;
fastcgi_pass unix:/run/php/php8.2-fpm.sock;
}
}
WordPressのインストールの設定
必要な設定は、
- データベースにアクセスするための設定
- ログインに使用する設定
- メールアドレス
の3つになります。
データーベース設定(あらかじめ作成)
- データベース名 wordpressdb
- ユーザー名 wpuser
- パスワード abcdefg890
ログイン設定
- ログイン名 username
- パスワード dekirudakefukuzatu
メールアドレス : yourmail@example.com
のように適当に決めて名称やパスワードを作ります。特に、ログインの名前やパスワードはできるだけ複雑にすることをお勧めします。(忘れるとログインできなくなるので、どこかに記録したほうが良い。登録したメールアドレスでパスワードのリセットが可能だが、)
というのは、WEBサイトのアクセスを監視していると、wordpressのログインのアクセスが頻繁にあります。
データベースの作成方法
データベースの作成がまだの場合や違うデータベスを使いたい場合は、新しいデータベースを作成して使う。
例)mariadbの場合
mariadb
MariaDB [(none)]> create database wordpressdb;
MariaDB [(none)]> create user 'wpuser'@'localhost' identified by 'abcdefg890';
MariaDB [(none)]> grant all on wordpressdb.* to 'wpuser'@'localhost';
MariaDB [(none)]> exit
WordPressのデータベースの作成
WordPress インストール時のデータベースの作成方法
SSL設定でhttpsアクセス
本番サイトを作成したいのであれば、ここで、WEBページにhttpsでアクセスできるようにした方が、良いと考えます。
Worpress は、アクセスする時に、http と https を区別するのです。
したがって、認証を後にURLの変更は、何かと面倒なので、先にSSL認証を行うことをお勧めします。(ローカルサイトや実験サイトでは必要ないかもしれないが、最近のWEBブラウザは、SSL認証をデフォルトになってきているので一考すべきかな)
ローカルサイトは、なんちゃって認証で良いと考えます。(ブラウザでは、最初だけ注意されますが)
WEBブラウザで設定
上記の設定が済んだら、
WEBブラウザで URL を入力して WordPress にアクセスします。
※ URL は、http://example.com または、https://example.com のように入力します。
http://192.168.0.20 のように IP アドレスでも良いが、後から変更することになります。
wp-config.php
データベースの設定だけ、wordpress ディレクトリの中の
wp-config.php
を編集しても良い。
※ ログイン設定は、データベースに保存されるので、変更は容易ではないので注意してください。
ログインのWEB画面が立ち上がれば成功です。
先ほど設定した、ログイン名とパスワードで再ログインしてみてください。