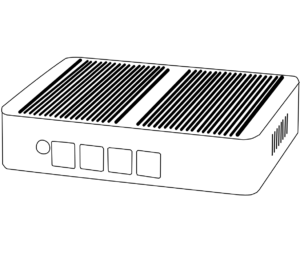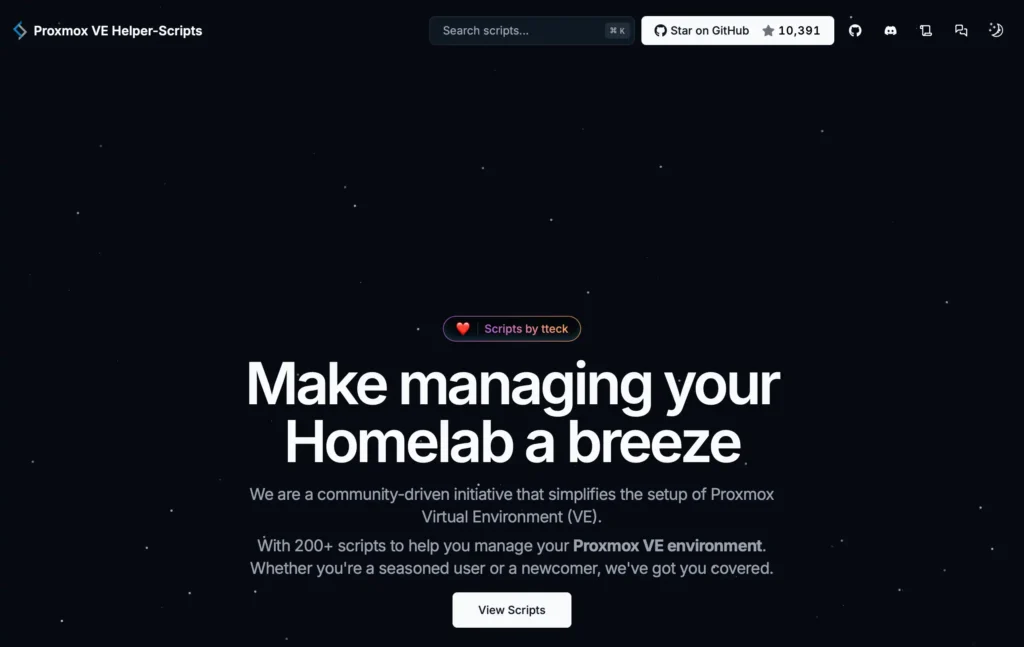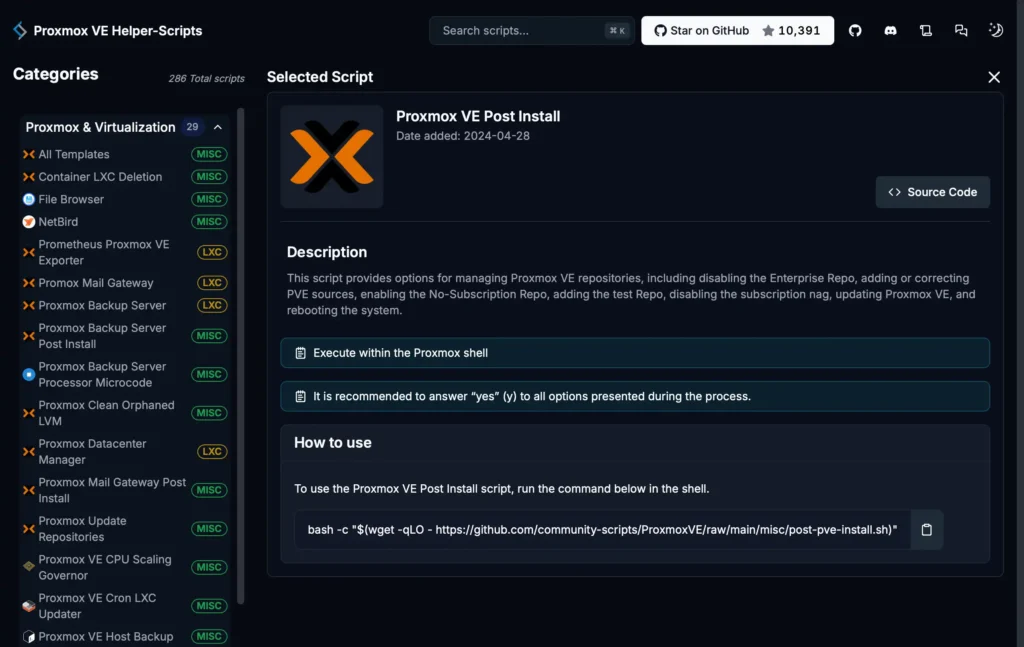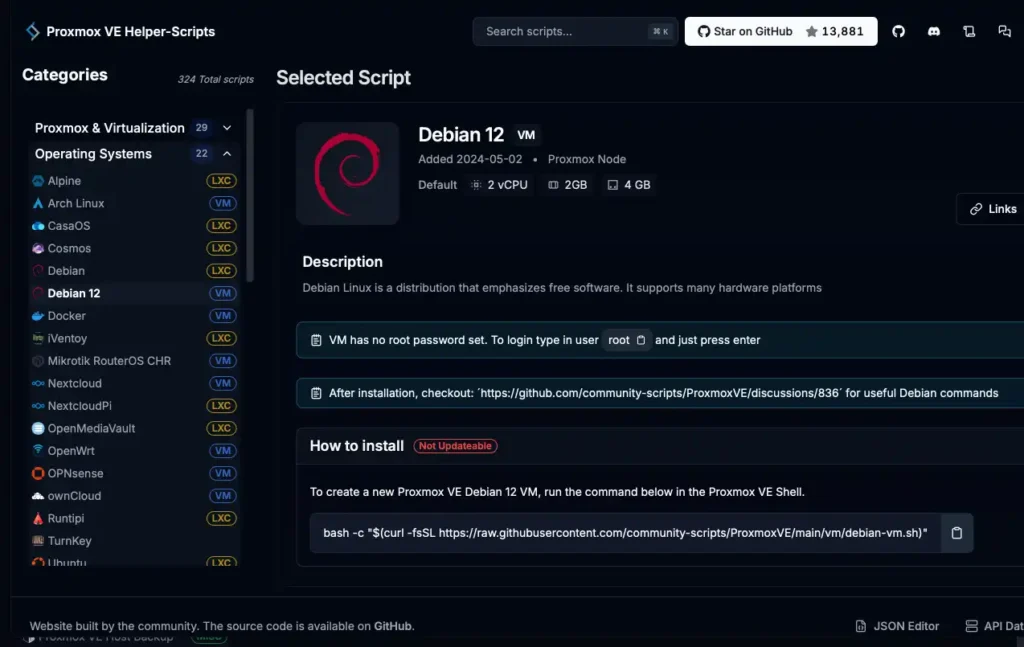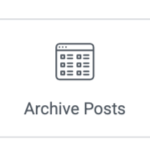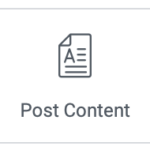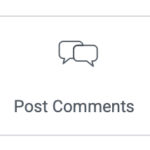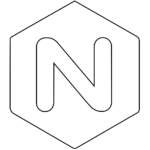ファンレスminiPC サーバー
ファンレスPCは、温度管理は難しいが、静音で省電力が魅力だ。

このminiPCは、intel N100 という省電力ながら、パフォーマンスもまあまあ、そして、安い。
TDP6W省電力は、良いです。
SSDは、1TB メモリは 16GB です。
※ ハードディスクを使うなら、RAIDでデーターの冗長性を考えるが、SSDは、大きなサイズを選択することで、書き換えの回数を少なくして寿命を伸ばす方向にした。
Proxmox VE をインストール
インストールメディアは、USBメモリーを使用した。
BIOSを、USB起動にして簡単な質問に答えるだけで、インストールは終わる。
詳しいことは、他のサイトにたくさん登場するのでここでは割愛する。
基本的には、デフォルトで設定する。
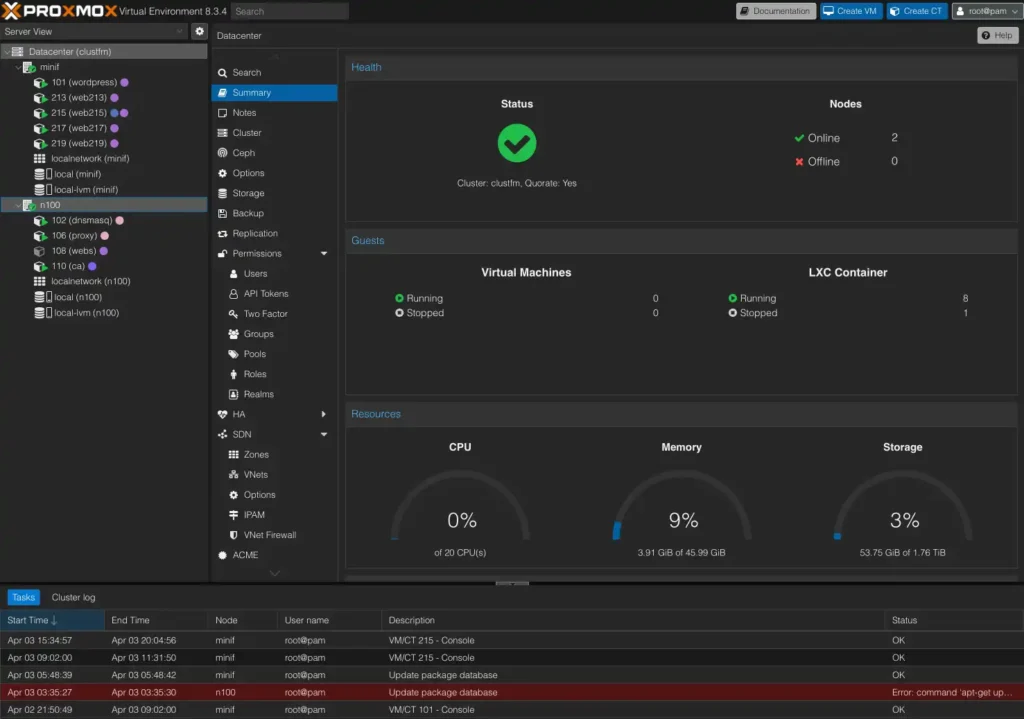
インストール後は、Proxmox VE Helper-Scripts
Proxmox VE Helper-Scripts には、たくさんのスクリプトがあるので利用しよう。
インストール後は、Procmox VE Post Install のスクリプトを実行する。
bash -c "$(curl -fsSL https://raw.githubusercontent.com/community-scripts/ProxmoxVE/main/tools/pve/post-pve-install.sh)"
node の >_Shell でスクリプトを実行するだけ、
『このスクリプトは、エンタープライズ リポジトリの無効化、PVE ソースの追加または修正、サブスクリプションなしリポジトリの有効化、テスト リポジトリの追加、サブスクリプション ナグの無効化、Proxmox VE の更新、システムの再起動など、Proxmox VE リポジトリを管理するためのオプションを提供します。』
仮想サーバーを作ってみよう
あれこれと仮想サーバーやLXCを作っては壊して試してみると、自分の場合は、LXCの方が良さそうです。
※ LXC とは、LinuX Containers のこと、Linuxカーネルを実行しているコントロールホスト上で、複数の隔離されたLinuxシステムを走らせる、OSレベル仮想化のソフトウェアである。
debian LXCを作る
Helper-Scripts を使って、Operation Systems の中から、Debian 12 を選択し、ノードのスクリプトをコピー&ペーストすると、スクリプトが走る。
bash -c "$(curl -fsSL https://raw.githubusercontent.com/community-scripts/ProxmoxVE/main/vm/debian-vm.sh)"
いくつかの質問を答えると、Debian の LXC が作られる。
____ __ _
/ __ \___ / /_ (_)___ _____
/ / / / _ \/ __ \/ / __ `/ __ \
/ /_/ / __/ /_/ / / /_/ / / / /
/_____/\___/_.___/_/\__,_/_/ /_/
🧩 Using Advanced Settings on node n100
🖥️ Operating System: debian
🌟 Version: 12
📦 Container Type: Unprivileged
🔐 Root Password: ********
🆔 Container ID: 100
🏠 Hostname: proxy
💾 Disk Size: 10 GB
🧠 CPU Cores: 2
🛠️ RAM Size: 512 MiB
🌉 Bridge: vmbr0
📡 IP Address: 192.168.10.106/24
🌐 Gateway IP Address: 192.168.10.1
📡 APT-Cacher IP Address: Default
🚫 Disable IPv6: no
⚙️ Interface MTU Size: Default
🔍 DNS Search Domain: Host
📡 DNS Server IP Address: Host
🏷️ Vlan: Default
📡 Tags: community-script;os
🔑 Root SSH Access: yes
Warning: No SSH key provided.
🔍 Verbose Mode: no
🚀 Creating a Debian LXC using the above advanced settings
✔️ Using local for Template Storage.
✔️ Using local-lvm for Container Storage.
✔️ Updated LXC Template List
✔️ LXC Template is ready to use.
✔️ LXC Container 106 was successfully created.
✔️ Started LXC Container
✔️ Set up Container OS
✔️ Network Connected: 192.168.10.106
✔️ IPv4 Internet Connected
✖️ IPv6 Internet Not Connected
✔️ DNS Resolved github.com to 20.27.177.113
✔️ Updated Container OS
✔️ Installed Dependencies
✔️ Cleaned
✔️ Completed Successfully!
🚀 Debian setup has been successfully initialized!
こんな感じでインストールされる
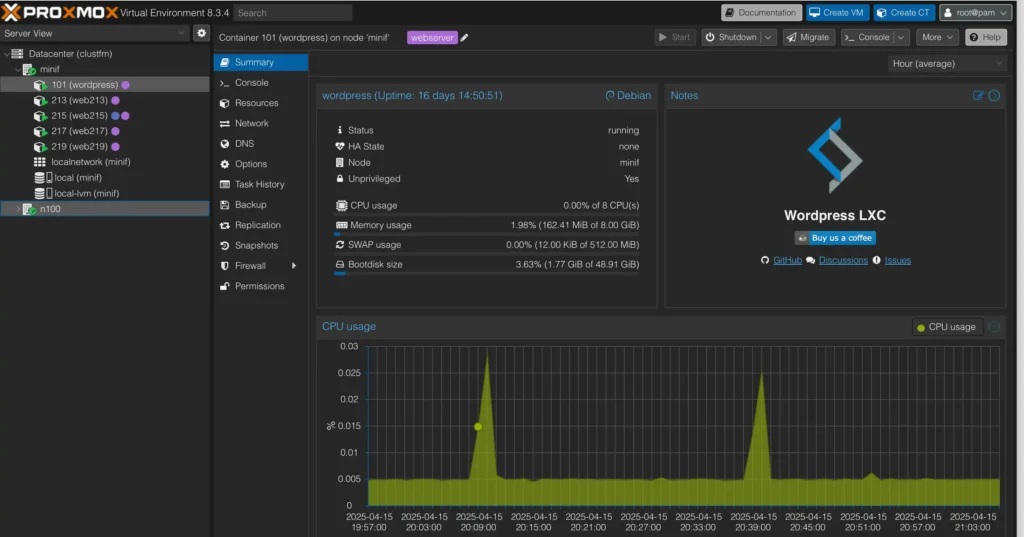
コンテナー Container 101 (wordpress) on node ‘ノード名’のような感じで作られる。
サマリーでは、GUIで表示されるが、いつものコマンドプロンプトと比べると、いいな!
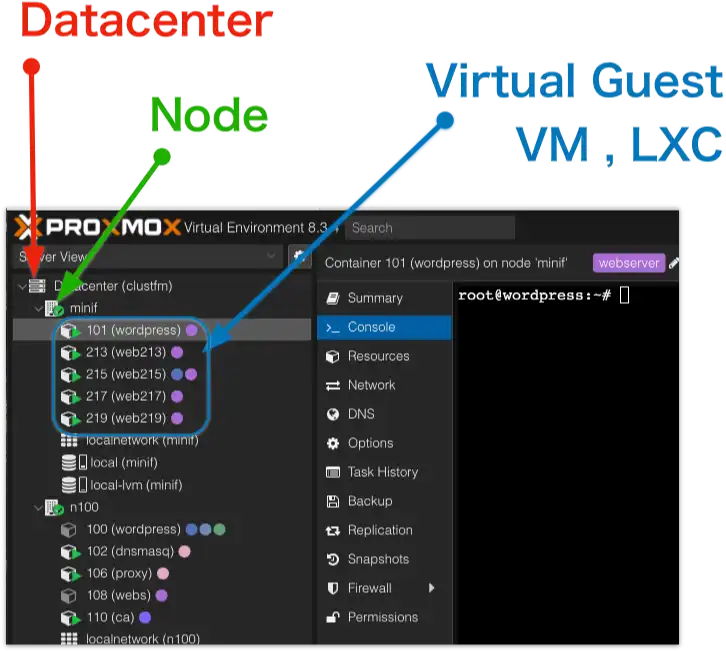
簡単に説明
一番上に、Datacenter というサーバー群を統括する部分があるが、実際には、nodeの内部に存在するようだ。
node という部分が、ハードウエアのサーバーやPCの部分、nodeを簡単に複数追加構成することができる。
Virtual Guset の部分に、仮想マシン VM やリナックスコンテナ LXC が動作するようになっている。
これらの VM LXC は、バックアップ、コピー、そして、nodo 間で移動、そう、マイグレーション migration 移住 ができる。
仮想とは、実に自由である。
miniPC サーバー
ファンレスminiPC サーバー
ファンレス サーバーだと、インストール時には結構発熱する。
冬だと、動作が、あまりない時は、ほんのり温かい。
まあ、継続して使うしかないのだけど、
miniPC サーバー
パーソナルサーバーで遊ぶには、CPU Rayzen7 なので、性能的には申し分なし。
消費電力は少し多いが、アイドリング時の消費電力は少ない。
ファンで強力に冷却するので、ファンレスよりも安定動作すると考える。
このPCの選択理由は、M.2 SSD が3枚入るところと 32GBのメモリー。
Beelink ME mini Intel N150 6×M.2スロット
Intel N150 M.2スロット X 6
M.2スロットが6個あるので、大容量の高速のNASにできる。
本体に電源が含まれること、冷却性能が高いこと、静かなことがメリットだ。